How to share your PC screen on windows – If you split your computer system screen monitor, you can run several applications, view research on one fifty percent of the screen and your word document on the various other, or display various condition displays throughout your monitors.
How to split laptop screen right into 2 in Windows 10
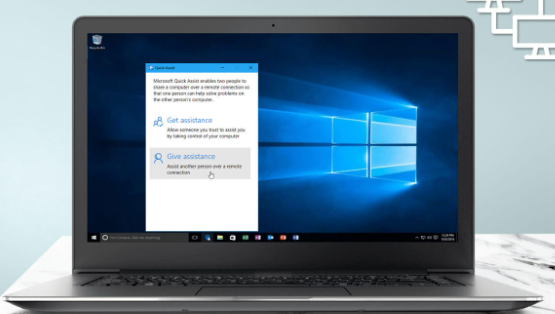
Windows 10 consists of a variety of default features that make screen splitting as easy as dragging the screen, but more complex control can be accomplished with third-party applications.
Split Screen with Windows 10 Snap Assist
Windows 10 has a function called “Snap Assist” that allows you to drag and drop windows to the component of the screen you want to snap. Make certain this feature is allowed first.
Click Begin and open up Setups.
Click System and select the Multitasking tab. There’s a slider called Snap Windows. Make certain it’s readied to On How to share your PC screen on windows.
You also have the option to select specific options, such as:
When click WIndows, it’s immediately resized to fill the available space.
When you snap a home window, indicate what you can snap beside it.
When you resize a clipped home window, it at the same time resizes an nearby secured home window.
Once triggered, all you need to do is click and drag the home window away of the screen. Dragging it to the left of the screen will cause it to fill the left side of the screen to the facility point, while dragging it to the right will do the opposite.
If you drag a home window to among the 4 edges of the screen, the home window will secure to fill the screen quadrant. Dragging it to the top of the screen will make the home window fill the whole screen. Once you have the windows in position, you can attract the splitting line in between both windows and change the dimension of every one.
How to Split Monitor Screen on Windows XP/7/8
If you have actually an older variation of Windows, you might not have access to the same integrated devices as Windows 10, and many of the freeware options will not work. But fear not: there are still ways to split the screen.
In Windows 7, open up 2 applications. Once both applications are open up, right-click on the taskbar and select “Show windows side-by-side.” Voila: You’ll have 2 windows open up at the same time. It is that simple. And if you choose fast in the screenshot listed below, you will see that you could also pile windows in addition to each other.